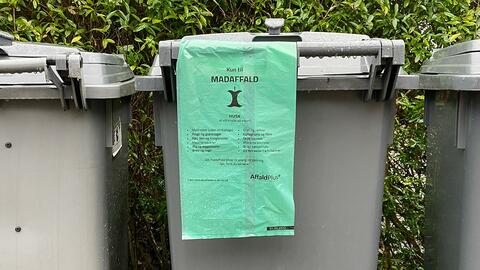Redaktionen anbefaler


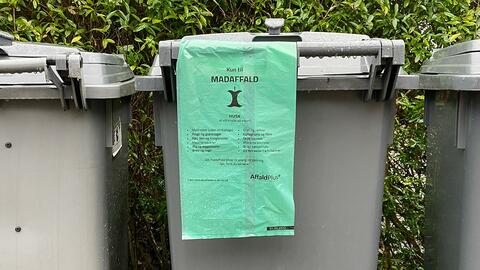



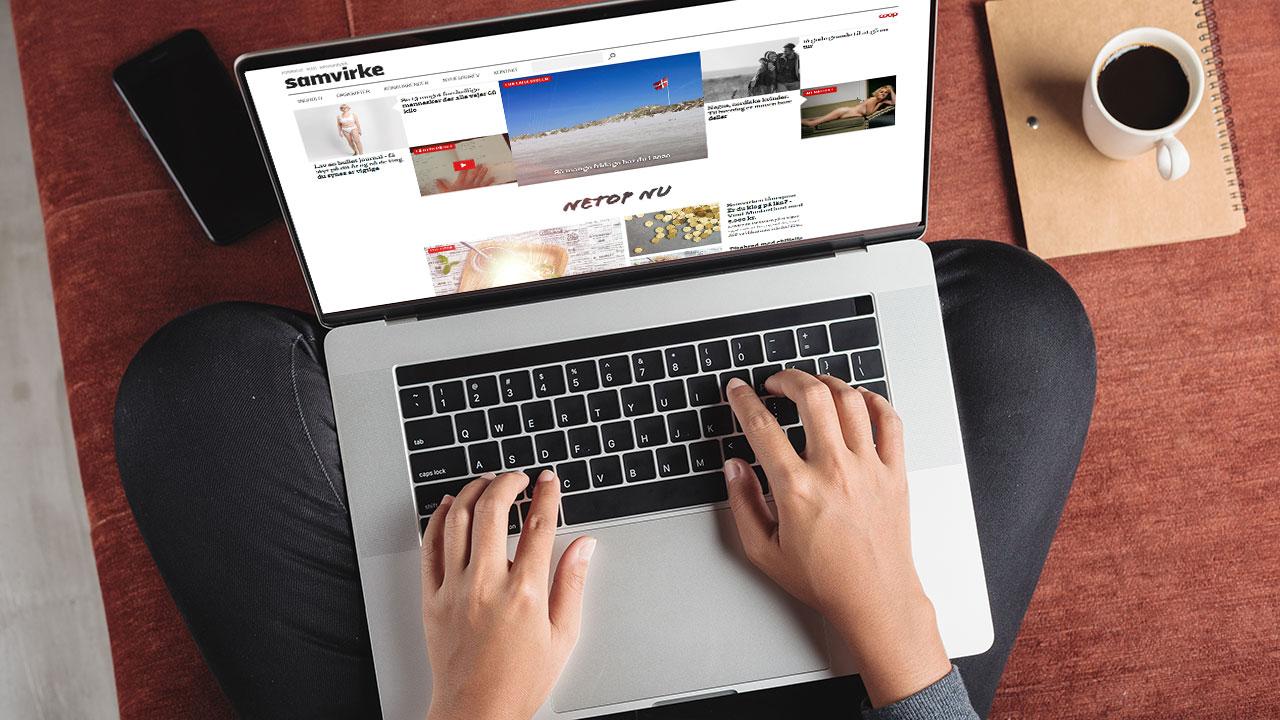
fn + ”slettetast”
Hvis du plejer at bruge en windows-pc, vil du måske undre dig over, hvor “delete-knappen” på en Mac er blevet af. Den gemmer sig bag ved “slettetasten”.
command + Q
Luk det program ned, som er åbent på din Mac. Denne genvej er meget enkel og sikkert en af de genveje, du kommer til at bruge mest.
command + option + Esc
Hvis et program ikke reagerer, kan du tvinge det til at lukke ned med denne genvejstast. Det sparer dig for at skulle igennem menuen ved Apple-ikonet i venstre hjørne af topbjælken.
command + ⇧ + 3
Denne genvej tager et øjebliksbillede af det, du kan se på skærmen, og gemmer det som en billedfil på skrivebordet.
command + ⇧ + 4
Denne genvej giver dig mulighed for at tage et screenshot af et mindre område af din skærm, så du ikke får alt muligt unødvendigt med. Billedet bliver gemt som en fil på dit skrivebord.

… de genveje til Mac, du bare SKAL kende:
Kopier: command + C
Klip: command + X
Sæt ind: command + V
Fortryd: command + Z
command + ctrl + ⇧ + 4
Genial genvej, som gør det nemt at tage et screenshot af et bestemt område og gemme det i udklipsholderen, så du nemt kan sætte det ind i f.eks. en tekst eller i et andet program.
command + P
Skal det printes? Lige meget om du er på en hjemmeside, i et billede, en PDF eller i finder, kan du bruge denne genvej til at udskrive.
command + ”slettetast”
I stedet for at trække en fil ned i papirkurven kan du hurtigt og let slette den med denne genvej.
command + space/mellemrumstast
Funktionen hedder “spotlight” og giver dig mulighed for at gennemsøge hele din Mac for filer, billeder, videoer og programmer hurtigt og nemt. Hvis du holder knapperne nede i et par sekunder, aktiveres Siri.
command + F
Hvis du er i en artikel eller på en hjemmeside og gerne vil søge efter et ord, så kan du bruge denne genvej, så du hurtigt kan finde noget i en lang tekst.