Redaktionen anbefaler





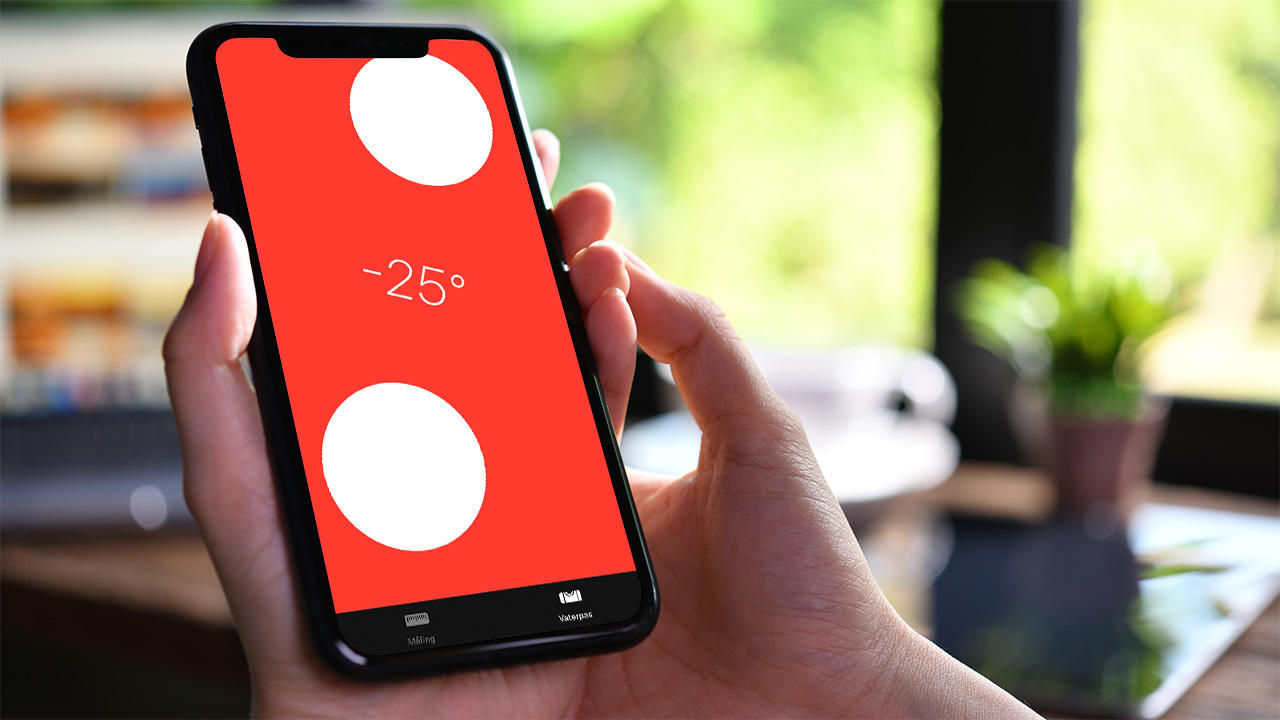
Brug din iPhone som vaterpas. Når skærmen er grøn, er alt i vater. Samvirke viser dig også, hvordan du kan bruge din iPhone som tommestok og 13 andre smart tricks, du måske endnu ikke kender.
Vil du ikke svare telefonen, når den ringer, kan du sende en besked til den, der ringer dig op. På en iPhone er der forudprogrammeret 4 beskeder, du kan sende, men vidste du, at du selv kan ændre dem, så du sender en besked, der måske mere passer dig?
Gå ind i Indstillinger > Telefon > Svar med besked
Her kan du selv skrive 3 beskeder, som du kan sende, når du ikke har mulighed for at tage telefonen.
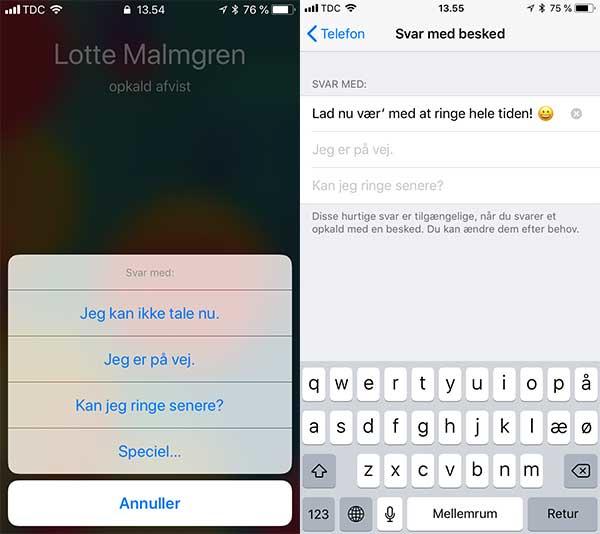
Du kan svare et opkald med en besked, du selv har skrevet på forhånd. Læs ovenfor, hvordan du gør
Har du af og til brug for at tage et screenshot af skærmen? Så indstil en genvej, der er endnu nemmere end at trykke på siden af telefonen.
Indstil i stedet din telefon til at tage et screenshot ved at slå 2 gange bag på telefonen:
Gå ind i Indstillinger > Tilgængelighed > Berøring
Nederst på siden finder du menupunktet »Tryk på bagsiden« Her kan du vælge, hvad der skal ske, når du slår henholdsvis 2 og 3 gange med en finger bag på telefonen. Vælg »Skærmbillede«, hvis du vil tage et screenshot.
Har du af og til brug for at vise folk, hvad der sker på din skærm? En lille video kan hjælpe, hvis du skal forklare forskellige ting.
For at optage en video af din skærm skal du først tilføje muligheden i dit kontrolcenter. Det gør du sådan:
Gå ind i Indstillinger > Kontrolcenter og trykke på plusset ud for »Skærmoptagelse«.
Når du skal optage din skærm, åbner du først kontrolcenter. Tryk og hold på optageknappen. Det er en cirkel med en prik i. Tryk på »Start optagelse« og vent på, at de 3 sekunder tæller ned.
Langt de fleste iPhone-brugere har indstillet telefonen, så den kan låses op med det rigtige fingeraftryk eller ved at genkende ansigtet. Bliver hverken fingeraftryk eller ansigt genkendt, kan telefonen låses op af en kode på 4 eller 6 cifre.
Du kan sikre din telefon endnu bedre ved at vælge en kode, der består af både bogstaver og tal. Det vil øge kombinationsmulighederne og dermed gøre det sværere for tyve, hvis din telefon bliver stjålet.
Gå ind i Indstillinger > Face ID & kode > Skift kode > Indstillinger til Adgangskode
Herefter kan du skifte til en alfanumerisk kode, som er en kombination af bogstaver og tal. Har du en telefon, der ikke kan genkende ansigter men fingeraftryk, hedder menuen i trin 2: Touch ID & kode.
Har du brug for et sikkert password? Læs Samvirkes artikel om sikre passwords
Du har sikkert skrevet tusindvis af beskeder og mails på din iPhones tastatur uden at kende et af de smarteste tricks, når du bruger tastaturet: Sæt hurtigt og nemt et punktum.
Tryk blot på mellemrumstasten 2 gange, når du skriver – så sættes automatisk et punktum. Virker denne genvej ikke, så tjek, at muligheden er slået til.
Gå ind i Indstillinger > Generelt > Tastaturer og tjek, at ”.”-genvej er slået til.
Er din telefon ved at løbe tør for strøm, vil den automatisk foreslå at bruge den energisparende funktion. Du behøver ikke at vente, til telefonen er ved at løbe tør, før du sparer på strømforbruget.
Gå ind i Indstillinger > Batteri > Energibesparende funktion og slå funktionen til med den lille skyder.
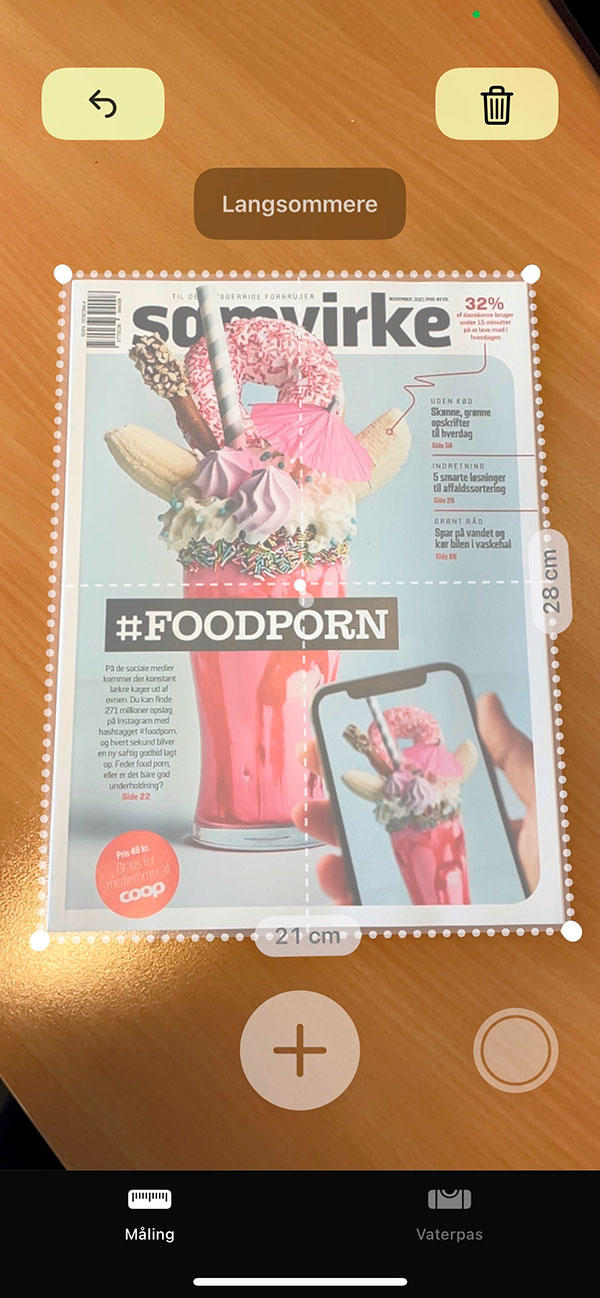
Du kan måle alt fra areal til højde med din iPhone
Hvor bred er skuffen, eller hvor højt er bordet? Vidste du, at din iPhone indeholder en tommestok, der kan måle afstande for dig?
Find appen »Måling«. Hold kameraet over det sted, du vil starte med at måle. Tryk med fingeren på plusset på skærmen. Flyt så din telefon hen til slutningen/enden på det sted, du vil måle. Tryk igen på plusset for at låse målingen.
Har du brug for at gemme målingen, så tryk på det lille »udløser«-symbol nederst til højre. Billedet af din måling bliver nu gemt i »Fotos«.
Normalt vil du trykke en enkelt gang på 123-tasten på tastaturet, hvis du vil indsætte et symbol i en af dine beskeder eller mails. Så et tryk på symbolet, og endelig et tryk på 123-tasten for at vende tilbage til det normale tastatur. Du trykker altså på tasterne 3 gange.
Du kan sætte symboler ind med ét tastetryk: Hold 123-tasten nede, og når tastaturet skifter til symboltasterne, så flytter du fingeren hen på det symbol, du skal bruge. Når symbolet er indsat, slipper du, og tastaturet skifter tilbage til det normale bogstavtastatur. Du har altså kun trykket 1 gang i stedet for 3.
Hænger hylden lige? Du kan bruge din iPhone som vaterpas.
Gå ind i appen »Måling«. I bunden kan du i højre side vælge vaterpas. Funktionen kan bruges, både når telefonen står op og ligger fladt ned.
Du får et grønt billede på skærmen, når noget er i vater.
Er det ikke nok, at din telefon vibrerer, når du får en besked, eller du modtager et opkald, kan du slå en funktion til, så lyset på bagsiden af telefonen blinker, hvis nogen vil i kontakt med dig.
Slå funktionen til her: Indstillinger > Generelt > Tilgængelighed > Lyd/Visuel
Nederst kan du slå »LED-blink til advarsler« til, og din telefon blinker nu, når der er notifikationer.
Kan du lide at falde i søvn til musik fra din telefon? Men glemmer du at slukke musikken i løbet af natten, hvis du falder i søvn, kan du bruge den indbyggede sleeptimer-funktion. Funktionen er bygget ind i din ur-app.
Åbn app’en Ur > Timer. Vælg, hvor lang tid du vil høre musik, og tryk derefter midt på skærmen på punktet ”Når timer slutter”. Gå ned i bunden af listen og tryk ”Stop afspilning”. Så slutter afspilningen automatisk efter dit valgte tidspunkt.
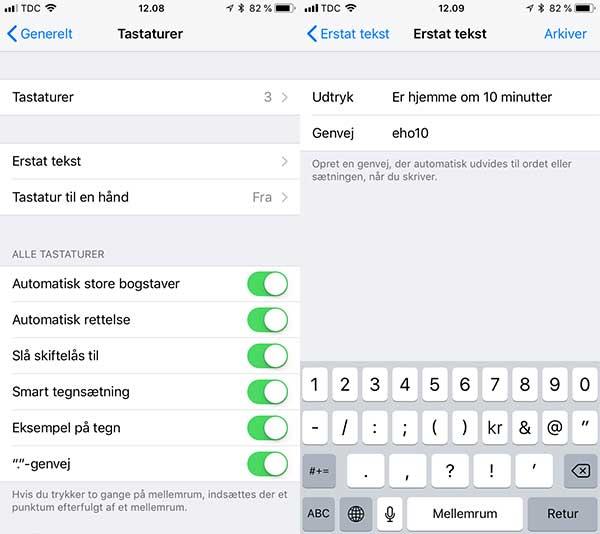
Lav selv forkortelser for ting, du skriver tit. Det er nemt!
Skriver du tit de samme beskeder eller ord, når du sender beskeder eller mails? Du kan selv lave »genveje« til ord, hvis du bruger den indbyggede ordbog i telefonen.
Gå ind i Indstillinger > Generelt > Tastaturer og vælg menupunktet »Erstat tekst«
Prøv at tilføje eho10 og bed den om at erstatte med Er hjemme om 10 minutter. Sådan kan du laver masser af små korte ord, der kan erstatte hele sætninger, du bruger tit, eller som er smarte at have genveje til, når du er på farten.
Det er besværligt, hvis du skal ind i din kalender og oprette nye aftaler, hvis en af de aftaler, du allerede har, bliver flyttet.
Når du står inde i kalenderen, så tryk ned på aftalen og hold i 2 sekunder. Du kan nu trække din aftale rundt i kalenderen på samme måde, som når du på hjemmeskærmen rykker rundt med apps, du gerne vil flytte eller smide ud.
Er du i tvivl om, hvad et ord betyder? Eller vil du gerne vide mere om den person, du lige nu læser en nyhed om? Tryk på det ord, du gerne vil slå op. Er det en hel sætning, så tryk på skærmen og marker den tekst, du vil slå op.
Du ser nu den menu, du også bruger, når du kopierer eller sætter ind. Tryk på »Slå op«. Telefonen vil nu slå op i ordbøger, leksika eller foreslå forskellige steder på nettet, hvor du kan læse mere.
Skal du i øvrigt have ugenumre i kalenderoversigten, så læs her om, hvordan du får ugenumre på din iPhone
Din telefon vibrerer formentlig, når den er i lydløs tilstand. Vidste du, at du kan tilpasse vibrationerne, efter hvem der ringer eller skriver? På den måde kan du mærke, om det er et vigtigt opkald eller en vigtig besked helt uden at tage telefonen op af lommen.
Indstil vibrationsmønsteret under hver af de kontakter, du gerne vil have har en særlig vibration.
Inde på kontakten vælger du enten »Ringetone« eller »Beskedtone«. Herefter trykker du på »Vibration«. Du kan vælge mellem forskellige standardvibrationsmønstre, ligesom du kan vælge at oprette dit eget mønster nederst.




