Redaktionen anbefaler






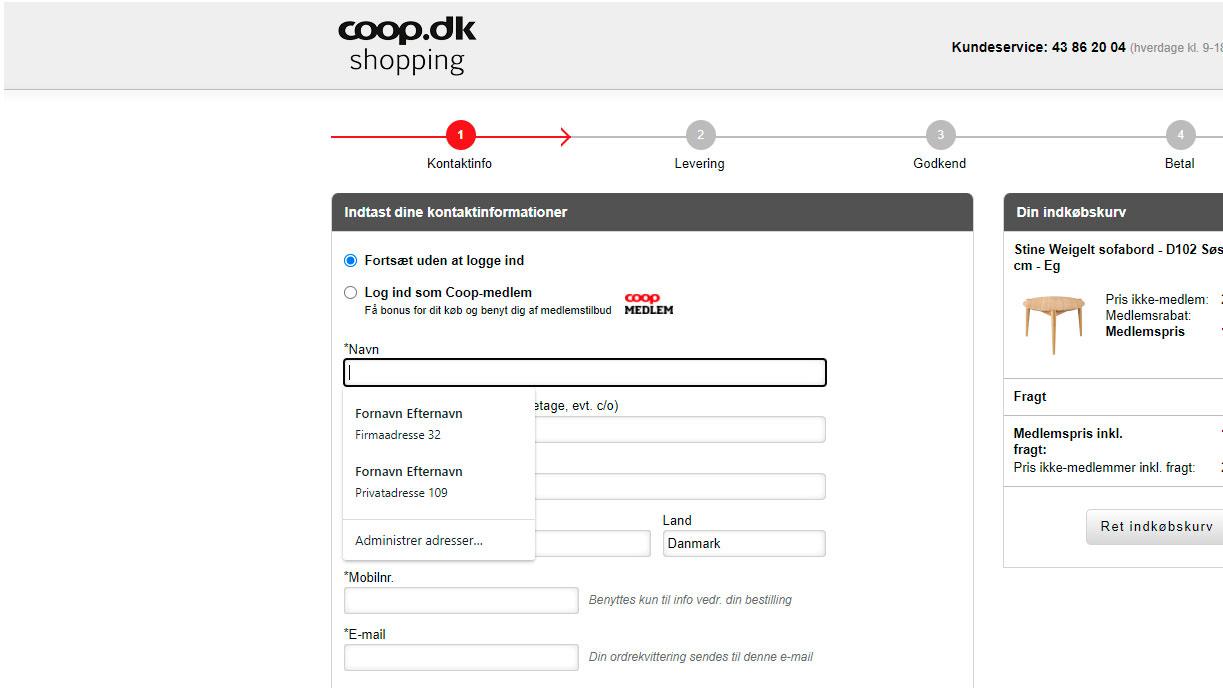
Hvis du bruger 5 minutter på at få ryddet op i oplysningerne om dig selv, kan Autoudfyld-funktionen blive din bedste ven og spare dig for masser af tid fremover.
Autoudfyld er smart, når du bestiller varer i en webshop, du ikke har besøgt før, og skal indtaste oplysninger som navn, adresse, mail og telefonnummer. Funktionen betyder, at du kan nøjes med at indtaste én af oplysningerne, og så klarer din smartphone, tablet eller computer resten. Og du sparer tid og kræfter.
Problemer med autoudfyld kan imidlertid opstå, hvis du har indtastet flere forskellige adresser, telefonnumre, mails eller sågar navne. Det kan være, fordi du er flyttet, har skiftet telefonnummer, benytter forskellige mails (privat og arbejde) eller måske har giftet dig til et nyt efternavn. Pludselig er din autoudfyld blevet en stor rodebutik af oplysninger, og det kan betyde, at funktionen faktisk ender med at give dig dobbeltarbejde.
Herunder kan du se, hvordan du kan rydde op i autoudfyld-funktionen eller kategorisere henholdsvis private og professionelle oplysninger i browserne Chrome og Safari. På den måde kan du let indsætte de rigtige informationer med autoudfyld, som det er tiltænkt – uden at være nødt til efterfølgende at skulle rette det hele til.
Du kan lave forskellige skabeloner, så du f.eks. har en, der hedder privat, og en, der hedder arbejde. Du kan let vælge imellem skabelonerne, næste gang du skal udfylde en formular i en webshop, ved at placere curseren i et af felterne. På en smartphone vælger du mellem skabelonerne ved at swipe til siden eller scrolle op og ned.
OBS: Har du aktiveret synkronisering i Chrome, vil de ændringer af oplysninger, du laver på én enhed, også blive vist på dine øvrige enheder, hvor du benytter Chrome. Se her, hvordan du vælger, hvilke oplysninger der skal synkroniseres på andre enheder.
Når du bruger funktionen Autoudfyld i browseren Safari på en Apple-enhed, bliver oplysningerne trukket fra appen kontakter. Du skal derfor åbne appen kontakter for at fjerne evt. forældede oplysninger, tilføje nye og kategorisere dine oplysninger i f.eks. privat og arbejde.
Foruden skabelonen speciel vil du som oftest få vist valgmulighederne privat og arbejde, hvis du i appen Kntakter har indtastet oplysninger i disse kategorier.
Du kan i øvrigt også vælge Anden kontakt, hvis du vil indsætte oplysninger på en anden af dine kontakter.
OBS: Vil du synkronisere de oplysninger, du bruger til autoudfyld, på flere forskellige Apple-enheder, kan du se, hvordan du synkroniserer dine kontakter her
Kilder: support.google.com og support.apple.com





